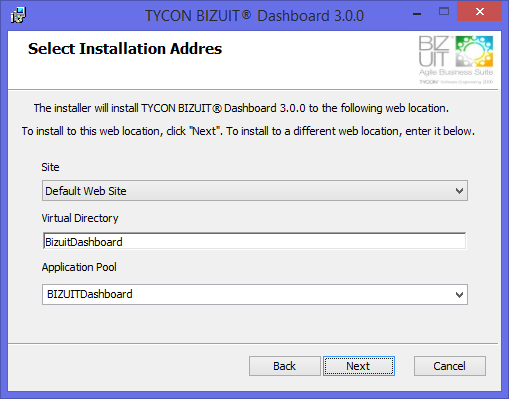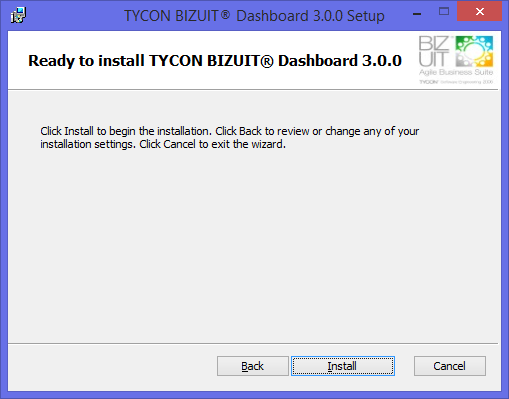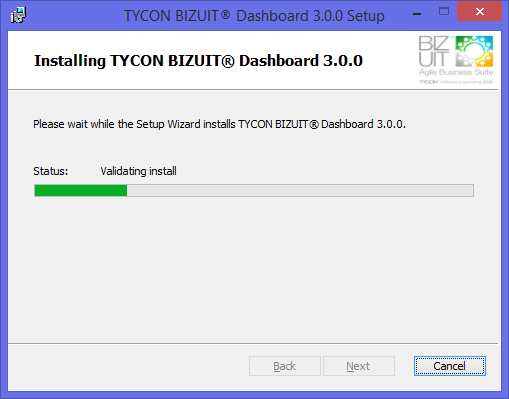Seleccione el Sitio Web y Directorio Virtual donde se instalará BIZUIT Dashboard Server así como el Pool de Aplicaciones que utilizará:
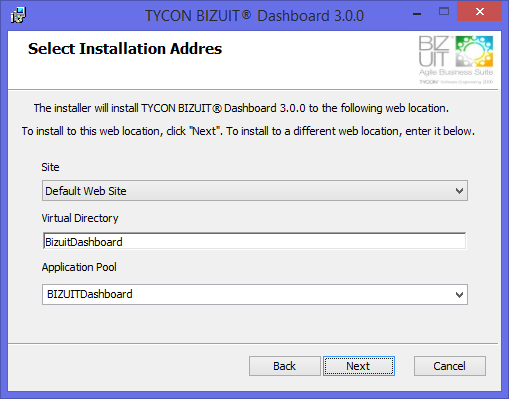
Notas:
- En caso de estar realizando la instalación sobre un servidor en el cual ya se encuentra instalada una versión anterior de BIZUIT Dashboard, tenga en cuenta que puede ser necesario cambiar el nombre del directorio virtual propuesto para evitar sobre-escribir la instalación anterior.
- En caso de estar realizando la instalación sobre Windows XP, las opciones de Application Pool no estarán disponibles.
- La lista desplegable "Application Pool" presenta los Pools de Aplicaciones disponibles y sugiere la creación de un Pool Exclusivo para Bizuit Dashboard, se sugiere utilizar esa opción ya que el instalador se encargará de configurarlo de manera automática. Si utiliza un Application Pool existente o desea crear uno posteriormente, deberá verificar que la configuración de dicho Pool coincida con lo especificado en la sección "Configuraciones Adicionales de BIZUIT Dashboard por Sistema Operativo / Crear Application Pool Exclusivo de manera manual (opcional)”
- De manera automática, el instalador creará adicionalmente dos Application Pools: BIZUITConnectors y BIZUITCubePreview junto con los directorios virtuales BIZUITConnectors y CubePreview. El primero es utilizado para la visualización de conectores web de BIZUIT Forms, y el segundo para la visualización del módulo de Dashboard OLAP Cube. La configuración de ambos directorios virtuales y pools de aplicaciones debe coincidir con la configuración del directorio virtual BIZUITDashboard y su correspondiente Pool de Aplicaciones como se indica en las secciones "Configuraciones Adicionales de BIZUIT Dashboard por Sistema Operativo / Crear Application Pool Exclusivo de manera manual (opcional) y Configuraciones Adicionales de BIZUIT Dashboard por Sistema Operativo / Crear Directorio Virtual para conectores BIZUIT Forms (opcional)”.
Presione el botón Next y se presentará la siguiente ventana de confirmación:
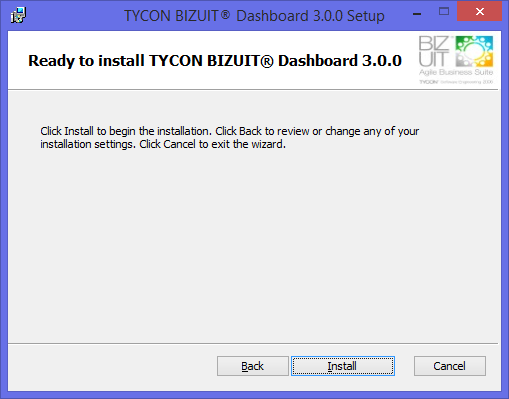
Presione el botón “Install” y el programa de instalación dará comienzo mostrando el avance de la operación en la siguiente ventana:
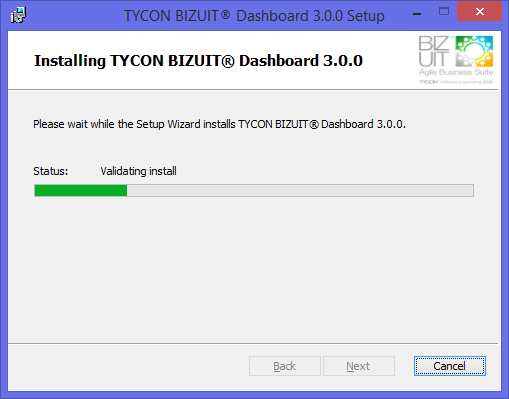
Nota: Este paso puede demorar unos minutos. No cancele el proceso ni apague su computadora
Anterior / Siguiente